Why would you want to do that? Really. Aha. Now, Windows 8 may be stupid, but it is not ugly. And so you find yourself in a predicament. You want the looks provided by the latest Microsoft operating system, but you do not want to buy the new system or use its oligophrenic Start Screen. So what's the alternative?
There are many. However, your biggest gripe is financial. Really, paying money for a tiny service pack that Windows 8 really is might not be the best idea, for you, that is. If you think about, Microsoft is smarting up its business model. Instead of asking you for a lot of cash once a decade, they are asking for smaller sums every two or three years, which you will be more inclined to do. Still, you don't want to pay. And you want the looks. No problem, you can do a manual visual transformation. Follow me.
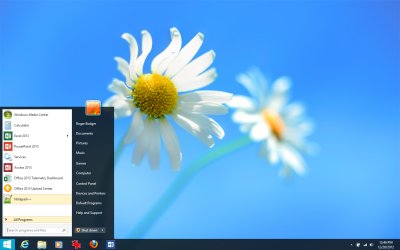
Introduction
There is almost a paradox here, with me writing an article on how to transform a decent platform like Windows 7 into one that is inferior to it. But then, my readers asked, so I am kind of being nice, plus let us not forget, the change will only be cosmetic. You will still have the solid, classic desktop with some extra bling bling.
What we will do is a series of hacks. Nothing too magical. The whole bible of procedures is available step by step on askvg.com, where you can find another hundred articles revolving around this and similar topics. The necessary changes require replacing various system files, editing the registry and other merry changes. Needless to say, backups are in order, and I strongly advise you never to undertake this kind of makeover on your production boxes. Now that you are ready and you fully understand the risks, let's move on.
In theory, you do not need my article here. It's redundant. However, there are two things that it provides that most other tutorials do not. Plenty of superb screenshots, with real-life examples, not just trivial virtual machines, and my pure awesomeness, which manifests in crystal-clear instructions laced with humor, style, grace, and goodness.
Change the theme and associated elements
There are several layers of changes you can introduce - the desktop theme, including icons, fonts, colors, sounds, and background wallpapers, the boot screen, the logon screen, windows controls, and other elements. In a way, this is similar to what we did with Windows XP when we wanted to make it look like Windows 7.
Allow third party patching
This is your first step. Otherwise you won't get far. There are several utilities available, but you might want to try the Universal Theme Patcher tool. After you run it, patch the three needed files. Reboot.

Install new theme
It goes like this. You will need to download the Windows 8 RTM theme bundle, a zipped archive. It is available on deviantART, use with caution and blame me not for any cockups. Anyhow, extract the archive using a program like 7-Zip, which you can find featured on mymost recommended list for Windows users. The archive contains most of the stuff we need for the steps below. All right. Next, copy the theme data from your extracted archive into the Windows Resources/Themes folder. Once placed there, the themes will be available for change through the Personalize menu.

This is only the first step, we want more!
Change Windows Explorer buttons
To do this, you will need to replace the ExplorerFramer.dll both in System32 andSYSWOW64 folders. However, this is not a simple thing, as you will need special permissions for that. Running Windows Explorer or command prompt as administrator will not be enough. You will have to take ownership of relevant files using additional registry hacks, and even then, the files might be in use, so your change will fail. How I solved the problem? Simple. I booted into a Linux live session and did regular copies there, without any fuss or permission problems.

Change Start menu icon
Although Windows 8 comes with its inefficient flip thingie, in Windows 7, you retain the good ole Start menu. The icon can be changed to match the new Windows style. This is somewhat like the Classic Shell thingie.
The program you want is Orb Start Menu Changer. The extra icons for the menu are available in the Extra folder from your Windows 8 RTM themes that you downloaded earlier. Choose the one that suits your taste best. The downloaded theme contains three different options.

And you will get something like this:
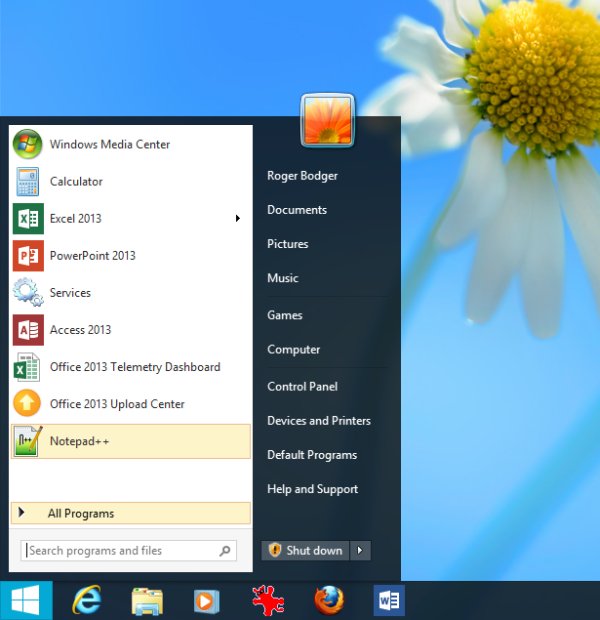
Change Logon screen
Not quite simple, but doable. This stage consists of two steps, one the logon screen itself, and two, the background image. For the first step, you will need to copy two DLL files over existing files, named authui.dll and basebrd.dll. Again, much like the ExplorerFramer.dll, the best way to accomplish the copy without trouble is to boot from a live Linux CD or yourdual-boot, if you have it. Again, here's the deviantART page.
For the background image, the edit process can be accomplished manually, without third-party tools by locating the aero.theme file for your selected theme and copying it outside the Windows folder, so you will be able to edit it. This is somewhat similar to making changes to Flash mms.cfg file we did in our troubleshooting tutorial some time ago.
You will first need to edit the theme to allow Logon screen changes, then copy the file back to its expected location. Next, you will need to grab some visually pleasing file that you want to use as your background, save it in JPG format, make sure it is less than 256KB in size and name it backgroundDefault.jpg. The image file needs to be placed underinfo/backgrounds directory inside System32\oobe folder. Both info and background directories do not exist, and you will need to create them manually.
Change boot splash
Boot screen slash splash can be edited using the Windows 7 Boot Updater configuration tool. You will also need a boot screen file. Looks thusly:

Tile screen
This is really pushing it. If you're mulling using the Start Screen, perhaps you're better off with Windows 8. But if you want to fool your friends, then you might want to consider trying Rainmeter and Omnino utility, based on the Windows Phone 7 layout.
What these tools do, is not so much replace your desktop with a flippable menu screen but add interactive widgets onto your existing desktop, combining some of the functionality of the equivalent Start Screen in Windows 8. If you will, you can treat the suite as Conky on steroids for Windows.
Best part? It's just a process. So if you do not want to use the new features, just exit the tool, and you're back to using your desktop in the regular way. If you want the Charms-like sidebar, live tiles and other elements borrowed from the Windows 8 world, then you can install the application and the relevant skin. I do not like this, but it's your choice.



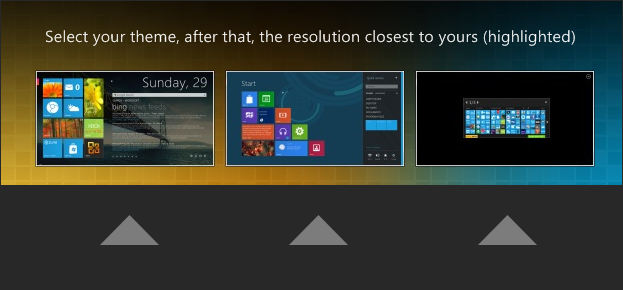

Other changes
Many other tweaks are possible, but there's no reason for me to monkey the original article. I applied only a small subset of most relevant changes that I found useful for the task at hand. You can do all the rest if you fancy them. And remember, this was done on a proper laptop, no virtual machine tomfoolery.
Final looks
And some screenshots:


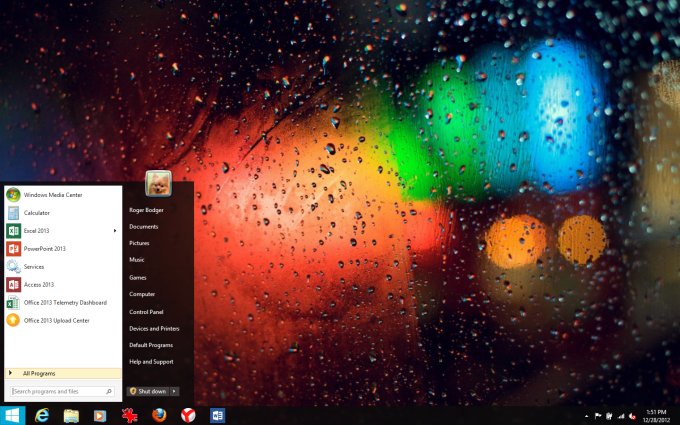
Conclusion
So there we go. I must admit I skipped some of the information, but I am sure you will manage. All the credits go to askvg.com, for compiling such a useful resource. With some effort, skill and luck, you can easily transform your system looks.
And then, there's the question of Windows 8 validity. If it only takes about ten minutes to transform Windows 8 into Windows 7 using the Classic Shell, and about one hour of work to make Windows 7 to resemble its successor, is there any real reason for a whole new operating system to be born, to exist and to sell? Oh well, I am turning philosophical, and all you wanted was a simple, colorful guide to help you showoff to your friends. Then, in that case, mission accomplished. Enjoy.
Cheers.


